Consultar Importador
- O Usuário acessa a funcionalidade Consultar Importador através do Menu, conforme Figura 1;
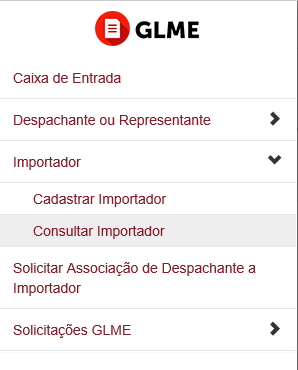
Figura 1: Tela de Menu
- O Sistema exibe formulário, conforme Figura 2. Na tela, é possível ter o botão Incluir que redireciona para a funcionalidade Cadastrar Importador, e o botão Limpar, que limpa os filtros na consulta;
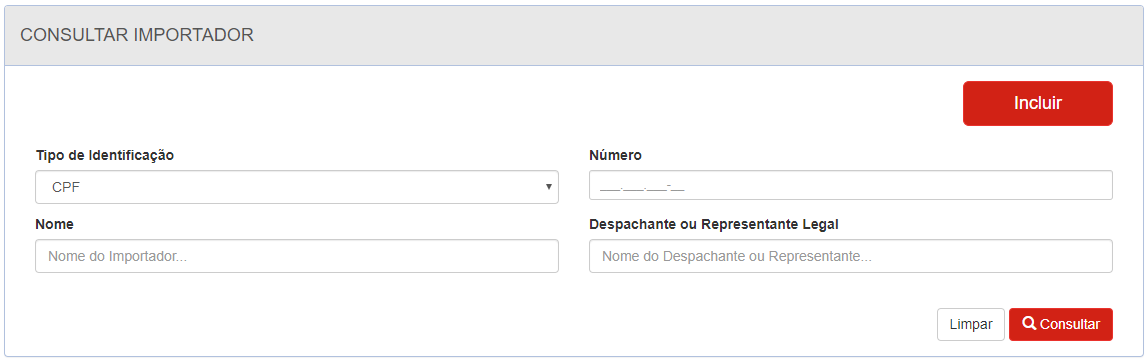
Figura 2: Tela do Consultar Importador
- O Usuário informa os filtros da consulta, e clica no botão Consultar;
- O Sistema consulta e exibe resultado, conforme Figura 3. O Sistema permite que seja visualizado relatório em formato PDF, através de um pop-up ao clicar no botão Gerar Relatório. E, para cada item listado de Importador, é possibilitado ação através dos botões Visualizar, Editar, Remover;
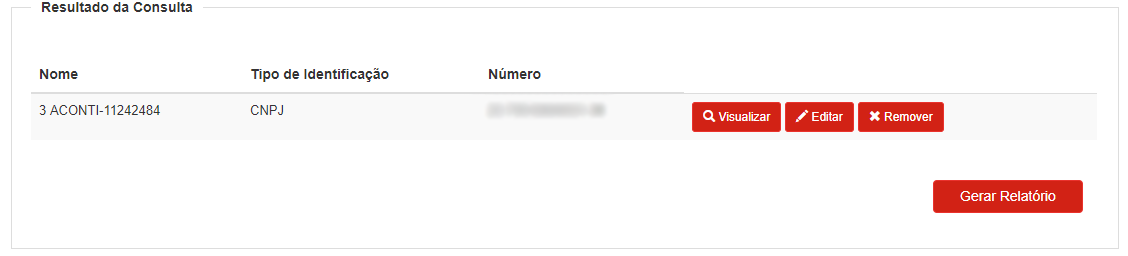
Figura 3: Tela de Resultado do Consultar Importador
4.1 Para o botão Gerar Relatório, segue os passos:
4.1.1 O Usuário clica o botão Gerar Relatório;
4.1.2 O Sistema exibe pop-up com o relatório, conforme Figura 4;
Figura 4: Tela do Relatório Gerado no Formato PDF
4.1.3 O Usuário pode utilizar os icones de Salvar, para salvar documento em seus dispositivos de armazenamento ou o Imprimir para solicitar impressão do documento, ambos os ícones são disponibilizados pelo Adobe Header. Para fechar, basta apenas clicar na área externa do pop-up.
4.2 Para o botão Visualizar, segue os passos:
4.2.1 O Usuário clica o botão Visualizar;
4.2.2 O Sistema exibe tela com dados do Importador, com campos desabilitados, impossibilitando interferência, conforme Figura 5. O botão Fechar,quando acionado exibe tela, conforme Figura 3;
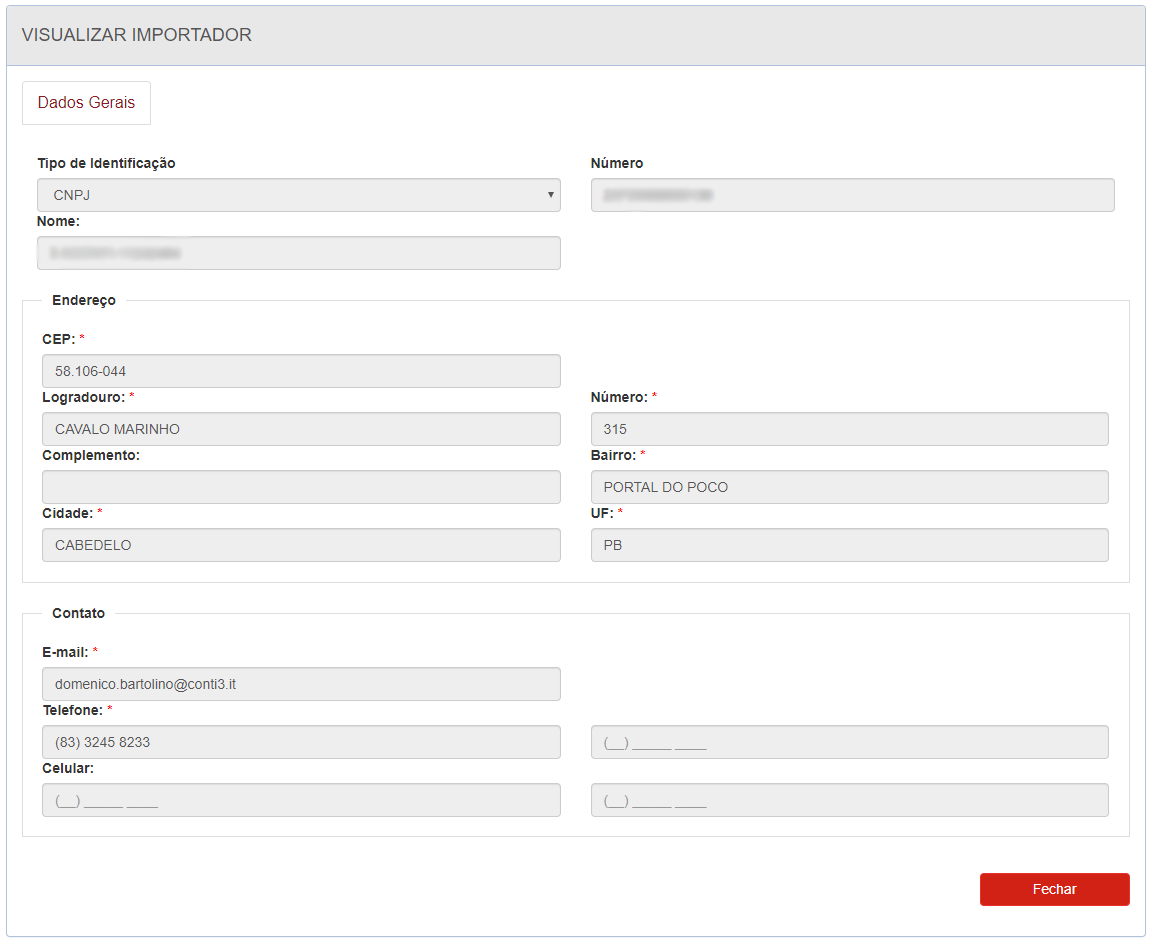
Figura 5: Tela do Visualizar Dados do Importador
4.3 Para o botão Editar, segue os passos:
4.3.1 O Usuário clica o botão Editar;
4.3.2 O Sistema exibe tela com dados do Importador,conforme Figura 6, com campos habilitados, possibilitando a interferência. O botão Fechar,quando acionado exibe tela, conforme Figura 3;
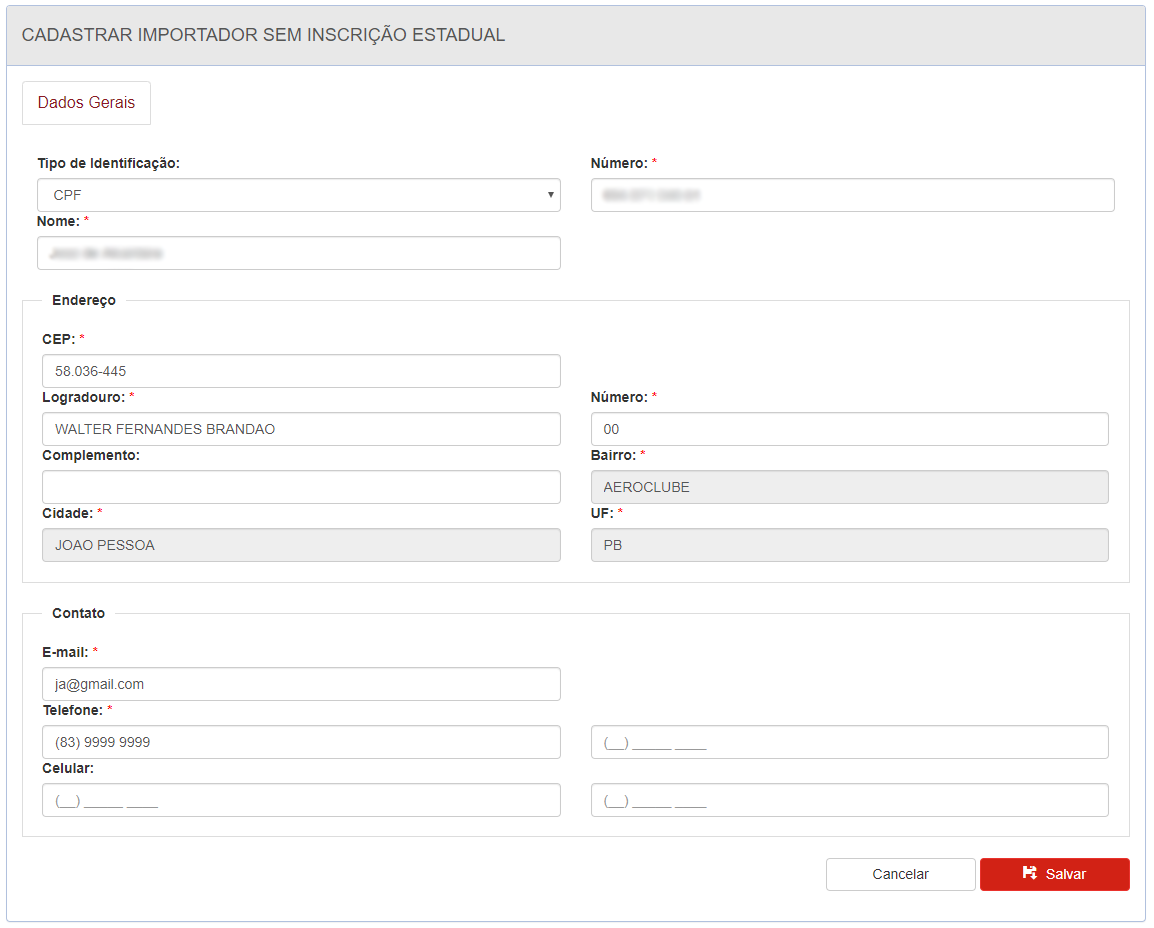
Figura 6: Tela de Editar
4.3.3 O Usuário realiza os ajustes necessários e clica no botão Salvar;
4.3.4 O Sistema salva os dados e exibe mensagem de sucesso, conforme Figura 7;
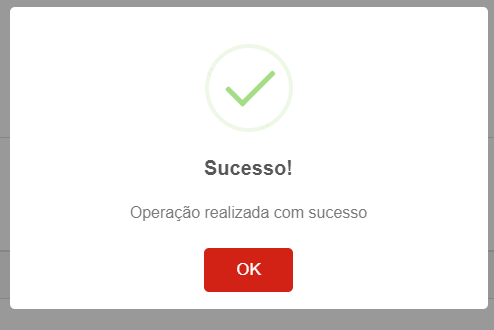
Figura 7: Tela de Mensagem de Sucesso
4.3.5 O Usuário clica no botão OK, confirmando a leitura da mensagem.
4.4 Para o botão Remover, segue os passos:
4.4.1 O Usuário clica o botão Remover;
4.4.2 O Sistema exibe pop-up, conforme mostra Figura 8, com 02 (duas) opções de ação através do botão Não, desfazendo a ação da exclusão, e o botão Sim, conformando a exclusão.
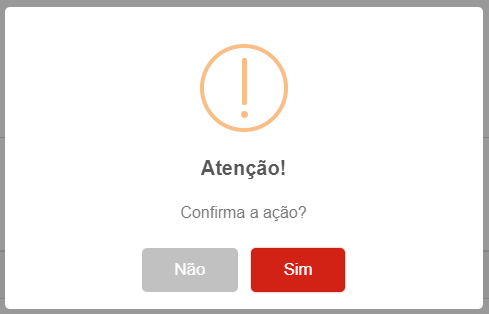
Figura 8: Tela de Mensagem de Confirmação
4.4.3 O O Usuário clica no botão Sim;
4.4.4 O Sistema exclui o item selecionado, finalizando a ação do botão Remover.
Created with the Personal Edition of HelpNDoc: Full-featured Help generator