Solicitar Associação de Despachante a Importador
- O Usuário acessa a funcionalidade Solicitar Associação de Despachante à Importador, através do Menu, conforme Figura 1;
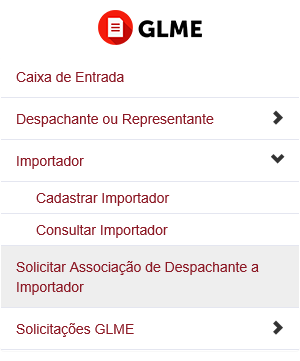
Figura 1: Tela de Menu
- O Sistema exibe formulário para que seja associado o despachante ao importador, conforme Figura 2. O botão Consultar, executa a consulta de importador. O botão Anexar, permite ao Usuário anexar a procuração que deve ser assinada digitalmente. O botão Cancelar, exibe Caixa de Entrada. O botão Solicitar, envia a solicitação para Caixa de Entrada do plantonista;
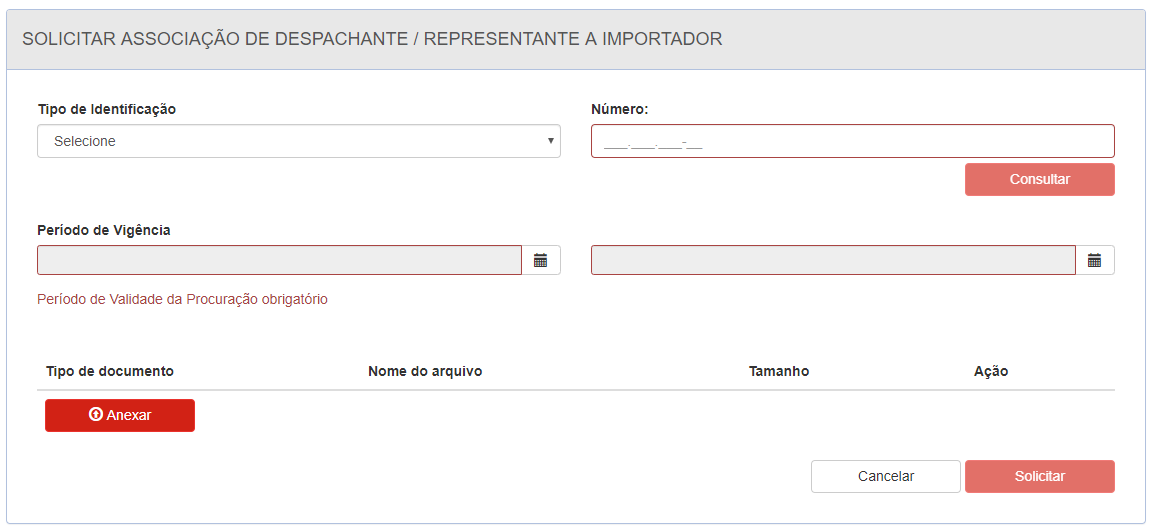
Figura 2: Tela de Solicitação da Associação de Despachante a Importador
2.1 Para o botão Consultar, segue os passos seguintes:
2.1.1 O Usuário escolhe o Tipo de Identificação, e informa seja CPF ou CNPJ;
2.1.2 O Sistema desabilita o botão Consultar , conforme mostra Figura 3;
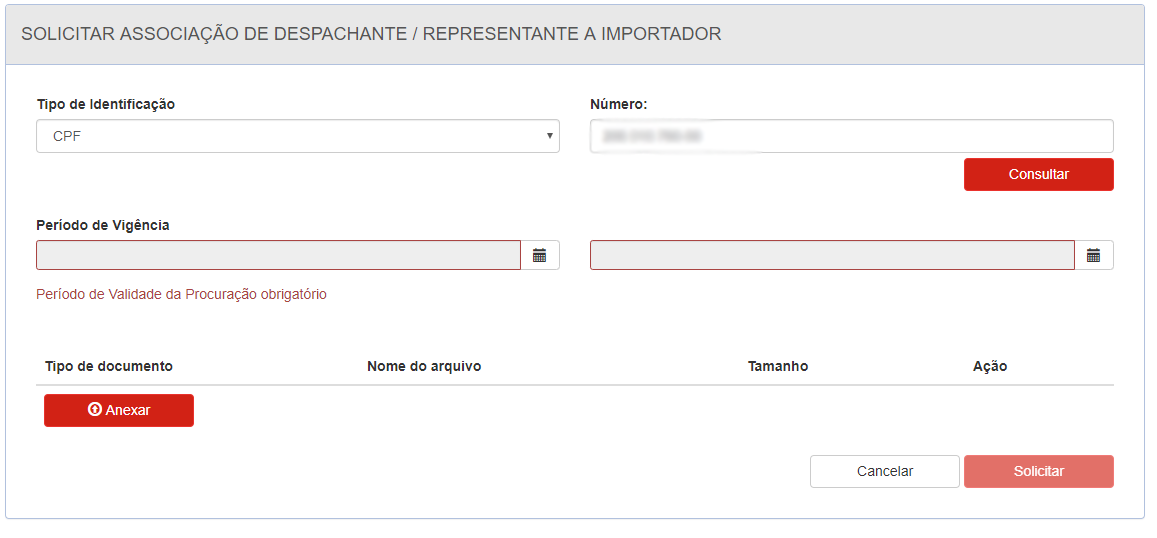
Figura 3: Tela de Botão Cancelar Desabilitado
2.1.3 O Usuário clica no botão Consultar;
2.1.4 O Sistema exibe pop-up com lista de Despachante/Representantes,conforme Figura 4;
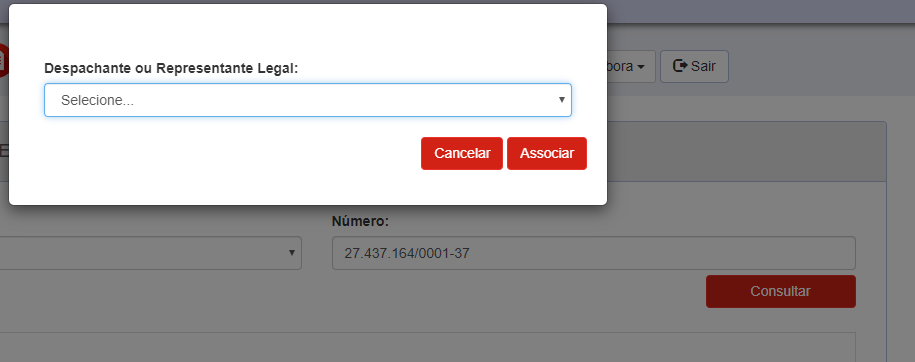
Figura 3: Tela da Lista de Despachante/Representantes
2.1.5 O Usuário seleciona o Despachante ou Representante Legal, e clica no botão Associar. O botão Cancelar, fecha o pop-up. retornando para a tela, conforme a Figura 3;
2.1.6 O Sistema exibe lista de Despachante ou Representante Legal;
2.1.7 O Usuário seleciona o Despachante ou Representante Legal, que será associado ao Importador, e clica no botão Associar;
2.1.8 O Sistema inclui o despachante na lista, conforme Figura 4;
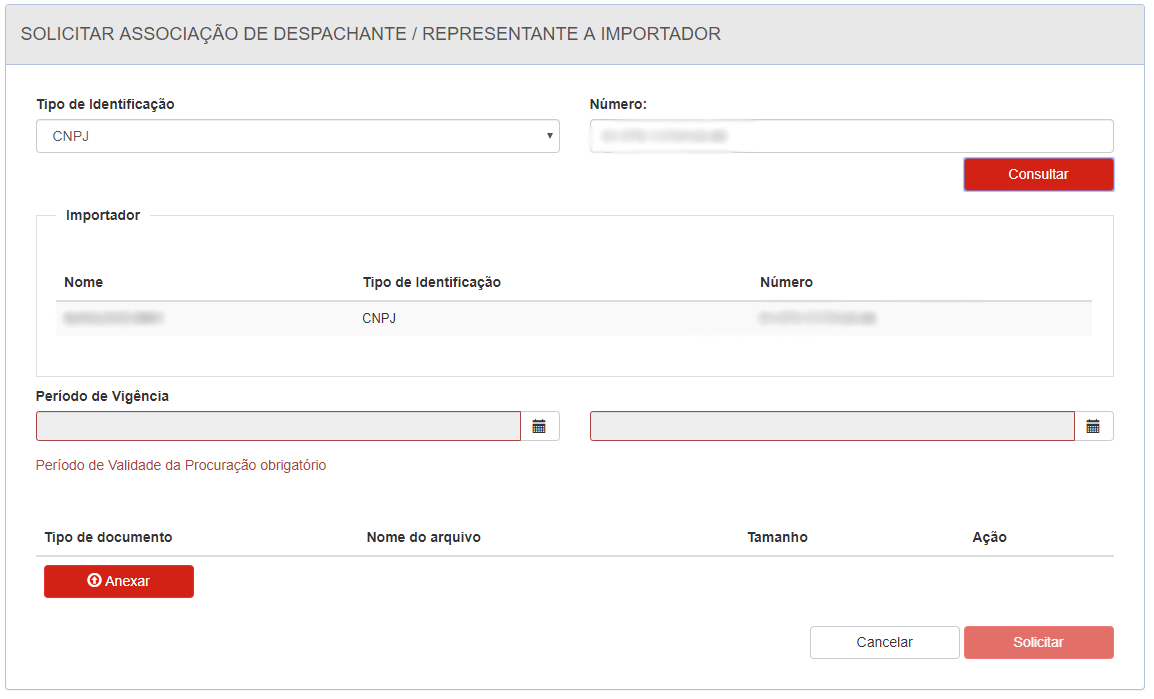
Figura 4: Tela da Despachante ou Representante incluido
- O Usuário informa o Período de Vigência indicando a validação da procuração, e através do botão Anexar, inclui a procuração para a solicitação de associação;
- O Sistema inclui a procuração no processo, conforme mostra a Figura 5, e dá ao Usuário as opções de Remover, Assinar e Visualizar;
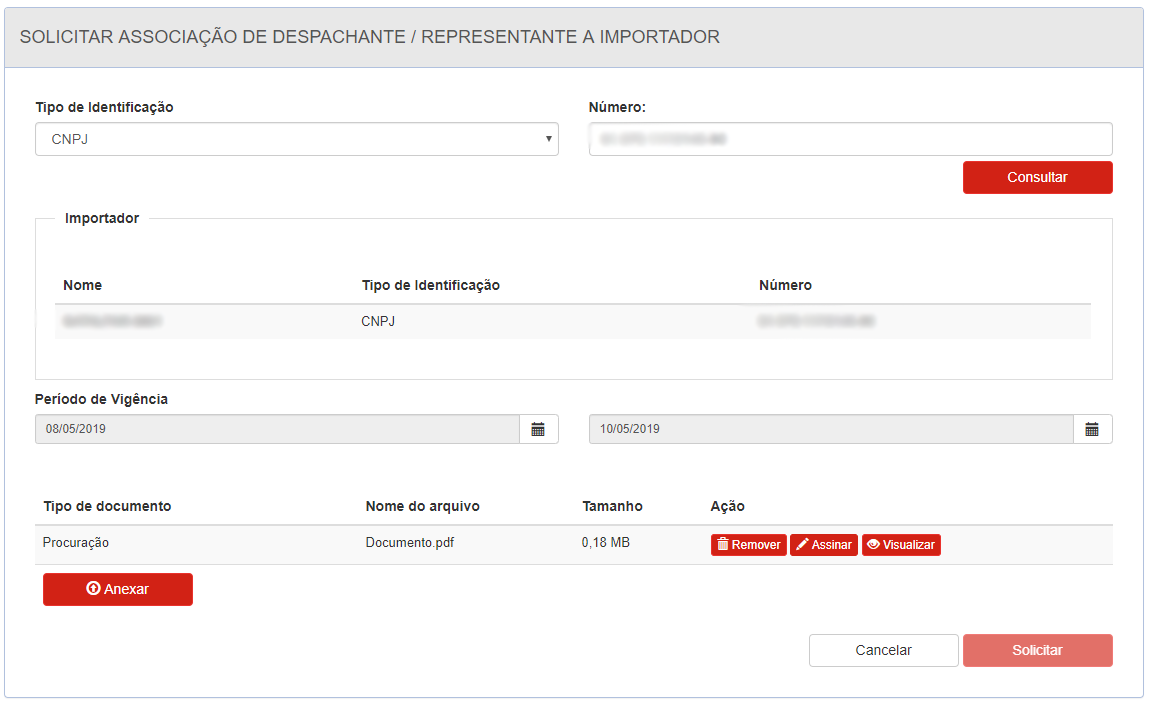
Figura 5: Tela com documento anexado
4.1 Para o botão Remover, segue os passos:
4.1.1 O Usuário clica no botão Remover;
4.1.2 O Sistema retira o arquivo, conforme Figura 6;
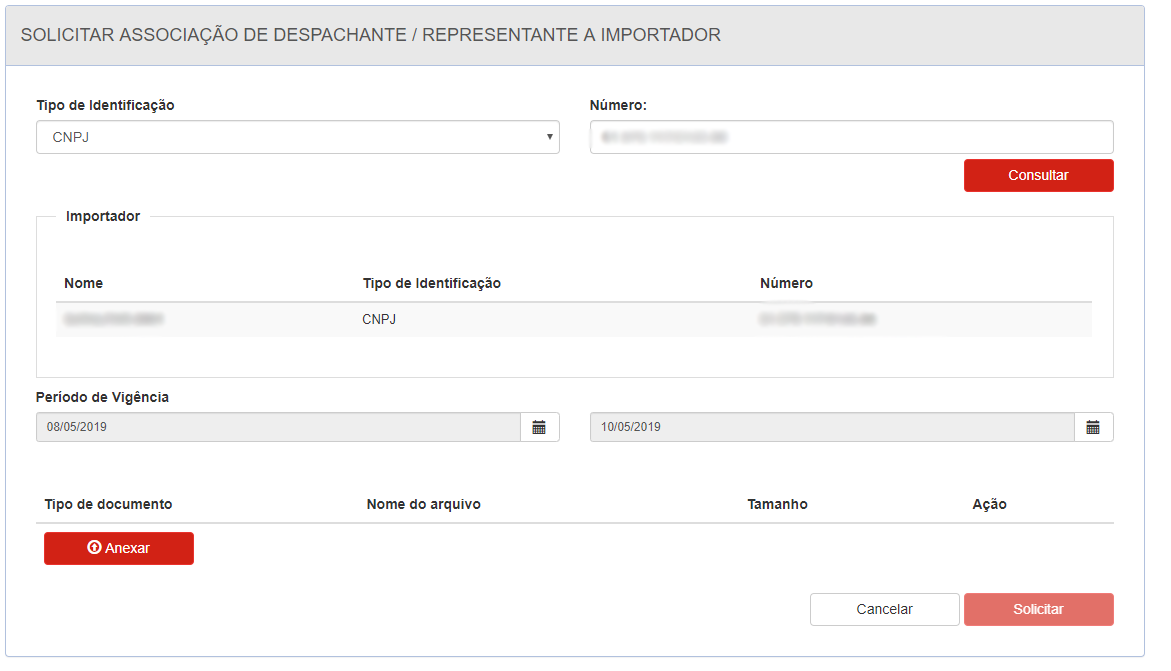
Figura 6: Tela com Arquivo Removido
4.2 Para o botão Assinar, segue os passos:
4.2.1 O Usuário clica no botão Assinar;
4.2.2 O Sistema exibe pop-up com assinador digital, conforme mostra Figura 7;

Figura 7: Tela do Assinador Digital
4.2.3 O Usuário clica no botão Assinar;
4.2.4 O Sistema exibe pop-up com assinador digital, conforme mostra Figura 7;
4.2.5 O Usuário clica no botão Assinar PDF;
4.2.6 O Sistema exibe mensagem de confirmação do documento assinado, e libera o botão Solicitar, conforme a Figura 8;
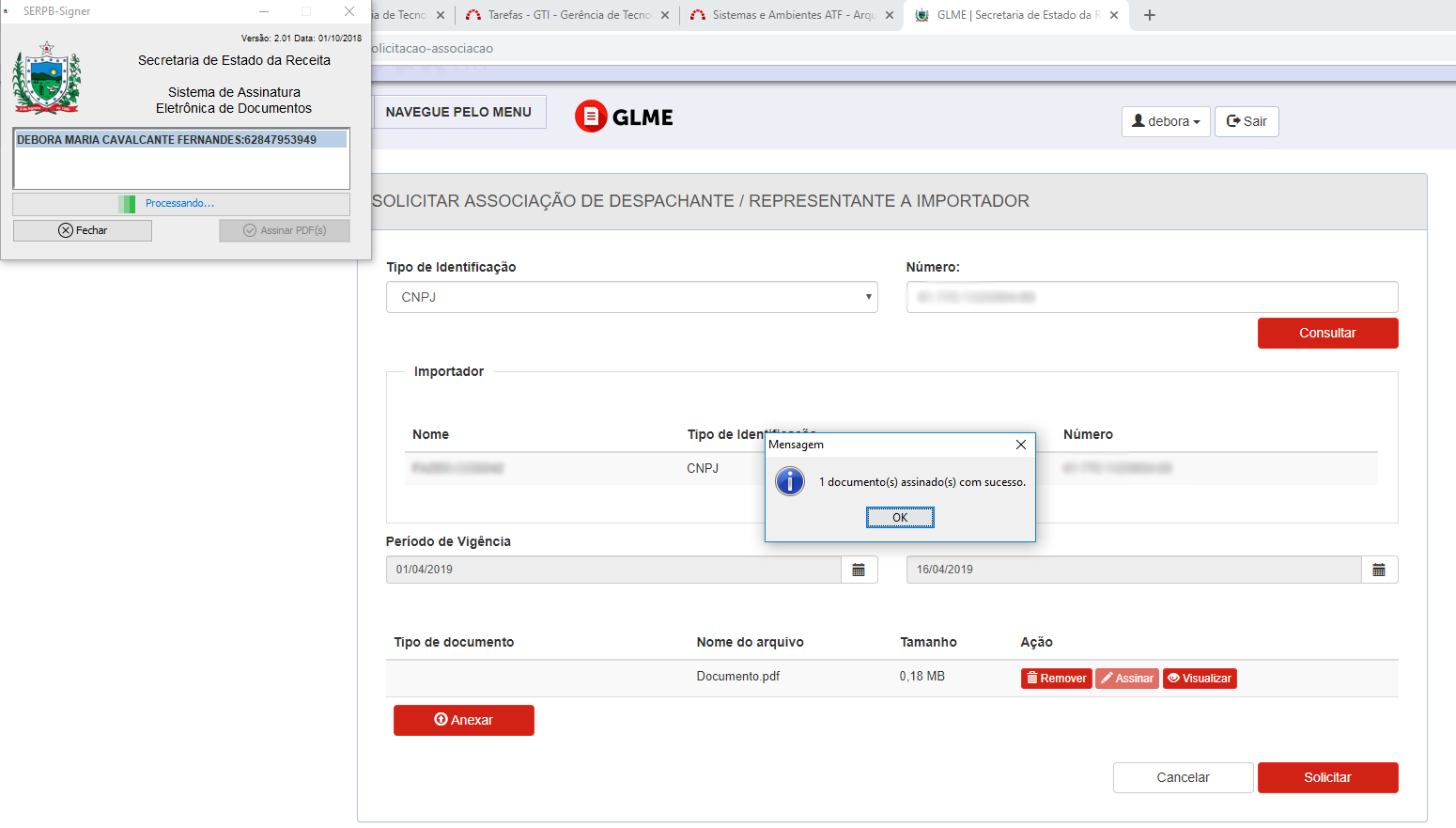
Figura 8: Tela com Mensagem de Sucesso da Assinatura Digital
4.2.7 O Usuário confirma através do botão Ok;
4.2.8 O Sistema fecha o pop-up de mensagem.
4.3 Para o botão Visualizar, segue os passos:
4.3.1 O Usuário clica no botão Visualizar;
4.3.2 O Sistema exibe pop-up, possibilitando ao usuário visualizar o documento anexado, conforme mostra a Figura 9. Para fechar, o usuário clica em qualquer parte da área externa, e retorna a tela principal com os dados ja incluidos.
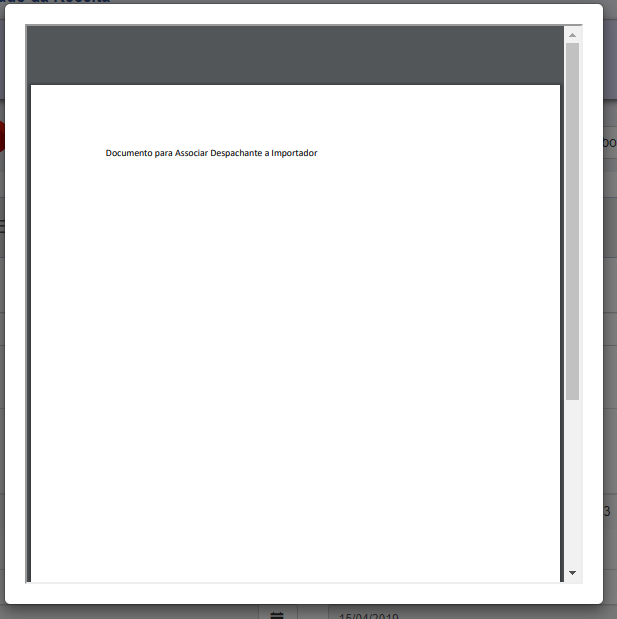
Figura 9: Tela de Visualização do Documento Anexado
- O Sistema após concluído os passos de assinatura digital, conforme explicado no item 4.2, será exibido conforme Figura 10;
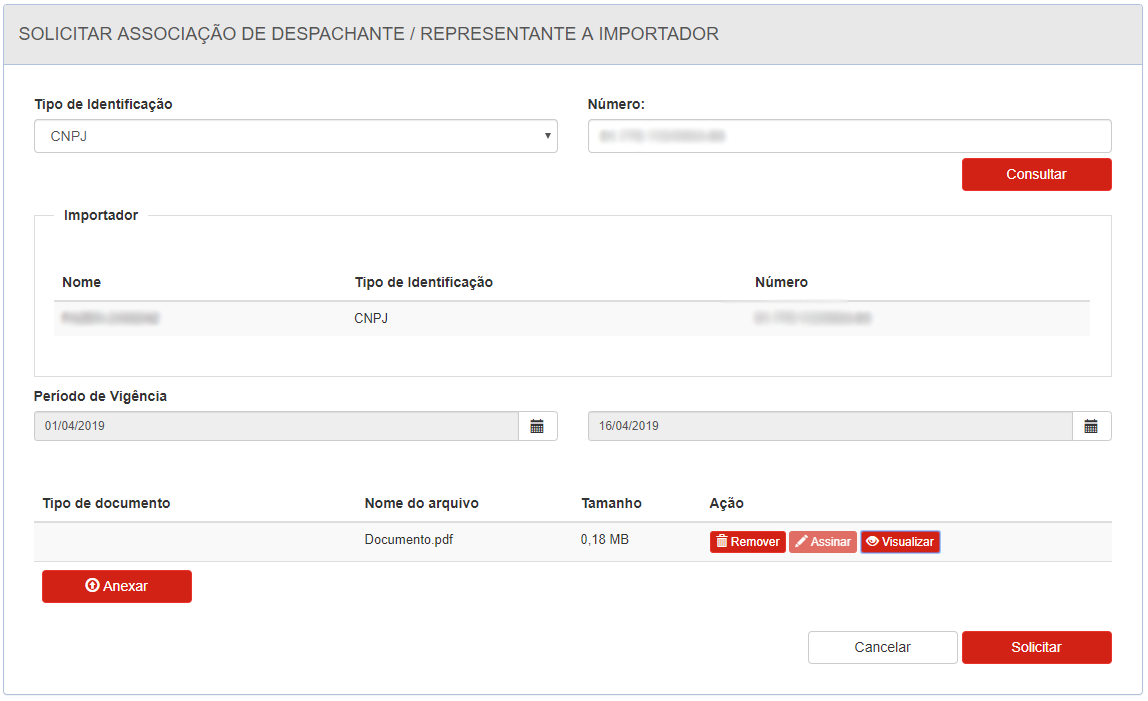
Figura 10: Tela de Documento anexado
- O Sistema salva os dados e exibe mensagem de sucesso, conforme Figura 11;
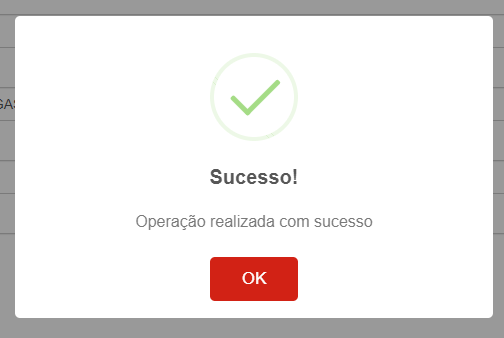
Figura 11: Tela de Mensagem
- O Usuário clica no botão OK, confirmando a leitura da mensagem.
Created with the Personal Edition of HelpNDoc: Easy CHM and documentation editor