Cadastrar
- O Usuário acessa a funcionalidade Cadastrar através do Menu, conforme Figura 1;
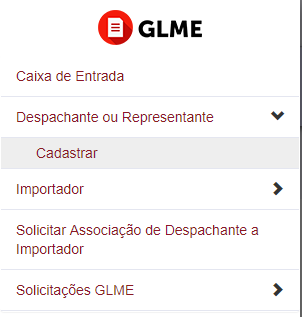
Figura 1: Tela de Menu
- O Sistema carrega a tela do formulário, conforme Figura 2, para cadastro de despachante ou respresentante. No formulario será necessário preencher campos, referente ao tipo de Identificacao, número, nome, dados do endereço, e dados do contato. Na tela, o botão Cancelar, redireciona o usuário para a funcionalidade Consultar Despachante;
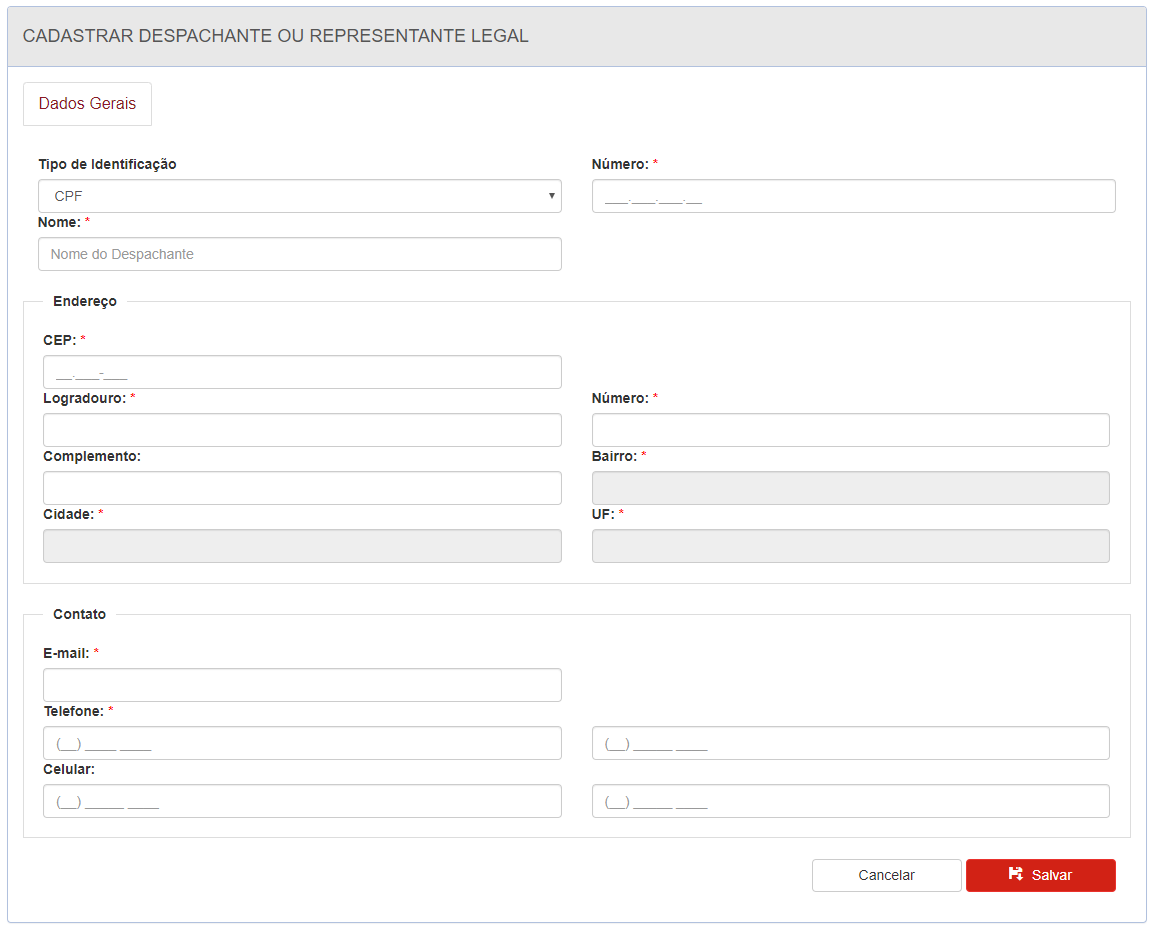
Figura 2: Tela de Formulário do Cadastrar
- O Usuáro informa os dados do despachante ou representante a ser cadastrado, e clica no botão Salvar, para efetuar o cadastro. O formulário deve ser preenchido, conforme mostra Figura 3, respeitando os campos obrigatórios indicados com asterisco nos campos. Para cadastro de Despachante/Representante Legal com tipo de identificação, do tipo CNPJ, será possível cadastrar colaborador, e o Sistema exibirá aba Colaboradores, além da aba dados Gerais;
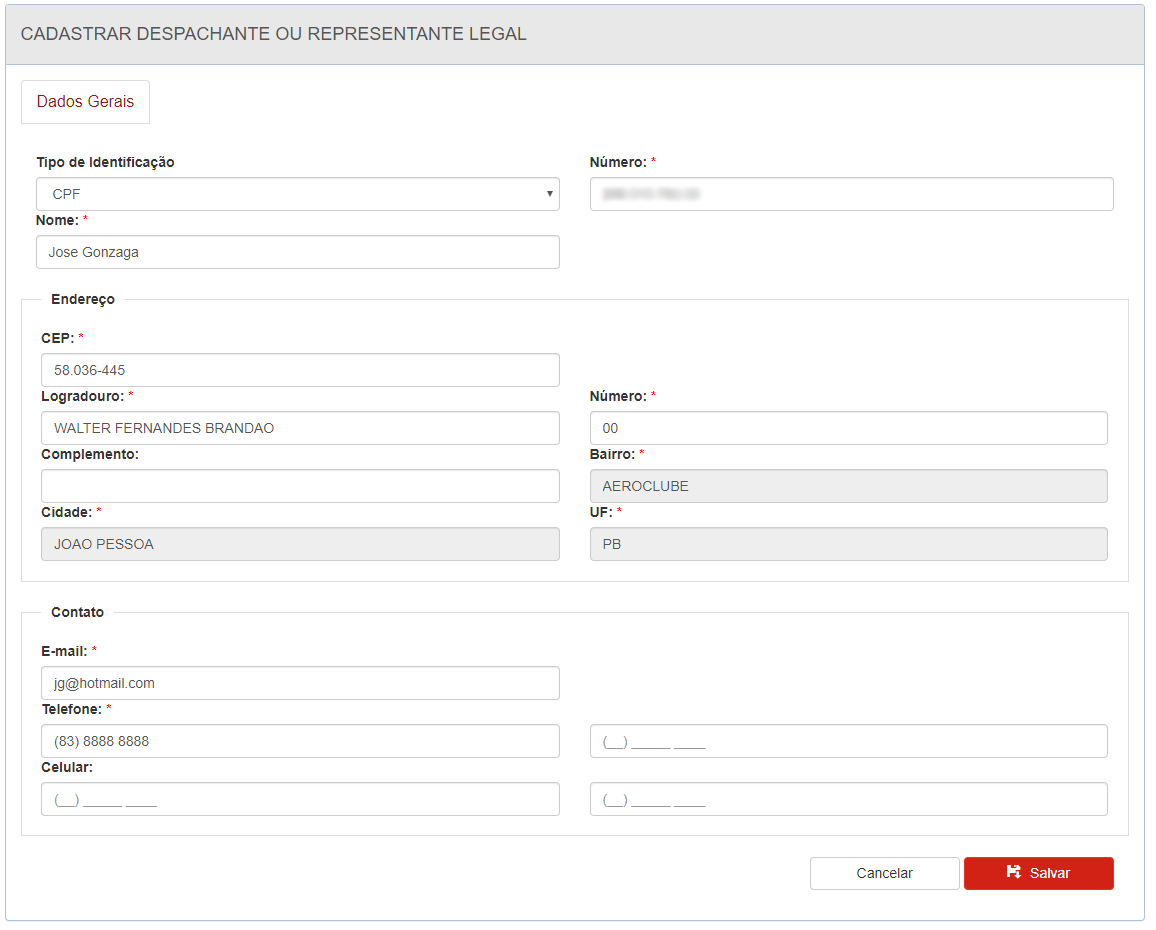
Figura 3: Tela do Formulário Preenchido
3.1 Para cadastrar Colaboradores, segue os passos:
3.1.1 O Usuário clica na aba Colaboradores;
3.1.2 O Sistema exibe tela, conforme Figura 4;
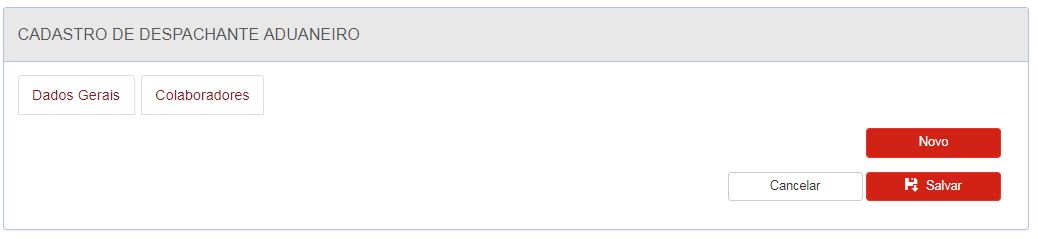
Figura 4: Tela de Cadastro de Colaborador(es) do Despachante
3.1.3 O Usuário clica no botão Novo;
3.1.2 O Sistema exibe tela com formulário de cadastro de colaborador associado ao despachante conforme Figura 5;
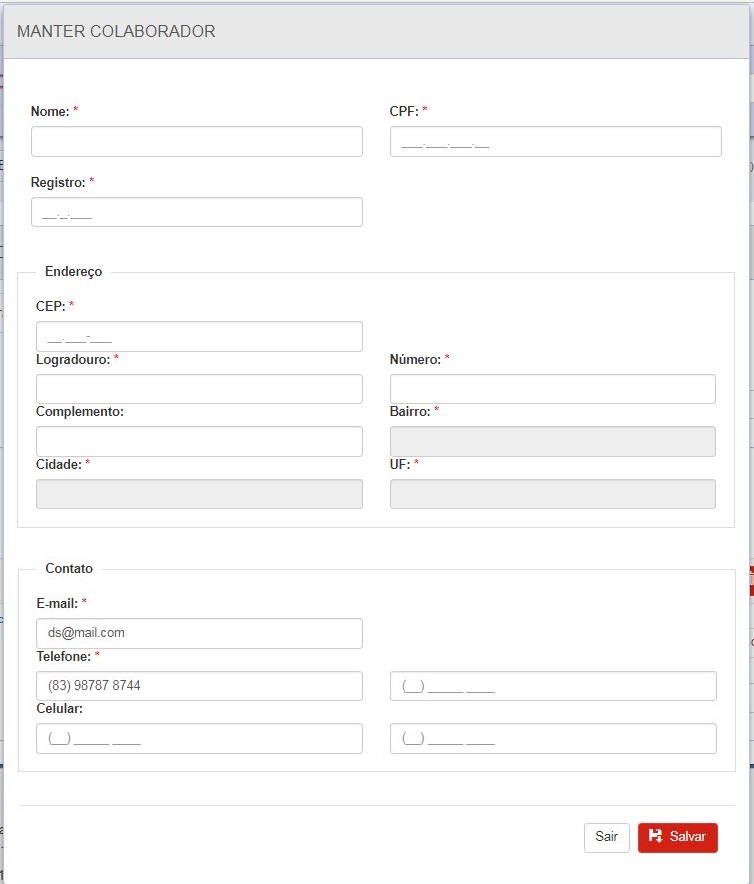
Figura 5: Tela de Formulário para Cadastro de Colaborador(es) do Despachante
3.1.3 O Usuário informa os dados, respeitando a obrigatoriedade dos campos, e clica no botão Salvar; O botão Sair, quando acionado redireciona o usuário para aba Dados Gerais;
3.1.4 O Sistema salva os dados e exibe mensagem de sucesso, conforme Figura 6;
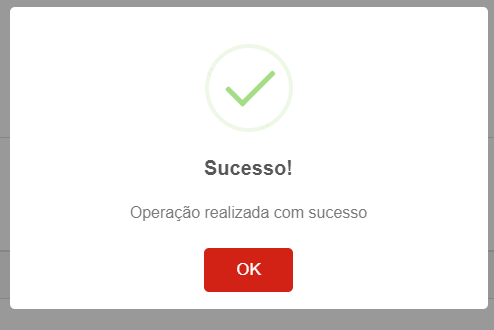
Figura 6: Tela de Mensagem de Sucesso
3.1.5 O Usuário clica no botão OK, confirmando a leitura da mensagem;
3.1.6 O Sistema inclue o novo colaborador na lista, conforme Figura 7. Para cada colaborador listado, o sistema permite ação através do botão Editar e Remover;
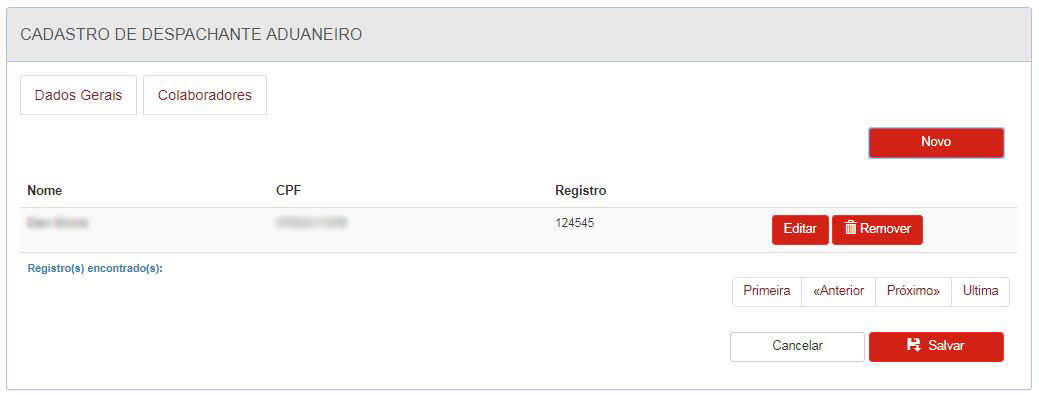
Figura 7: Tela de Colaborador Incluído
3.1.6.1 Para o botão Editar, segue os passos:
3.1.6.1.1 O Usuário clica no botão Editar;
3.1.6.1.2 O Sistema exibe tela, conforme Figura 8;
Figura 8: Tela de Editar Dados do Colaborador
3.1.6.1.3 O Usuário realiza os ajustes e clica no botão Salvar;
3.1.6.1.4 O Sistema exibe mensagem de sucesso, conforme item 2.2.8;
3.1.6.1.5 O Usuário age conforme no item 2.2.9.
3.1.6.2 Para o botão Remover, segue os passos:
3.1.6.2.1 O Usuário clica no botão Remover;
3.1.6.2.2 O Sistema exibe pop-up, conforme mostra Figura 11, com 02 (duas) opções de ação através do botão Não, desfazendo a ação da exclusão, e o botão Sim, conformando a exclusão.
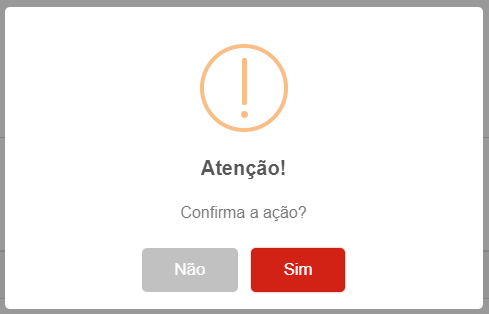
Figura 11: Tela de Mensagem de Confirmação de Exclusão
3.1.6.2.3 O Usuário clica no botão Sim;
3.1.6.2.4 O Sistema exclui o item selecionado, finalizando a ação do botão Remover.
Created with the Personal Edition of HelpNDoc: Create cross-platform Qt Help files