Incluir Solicitação
- O Usuário acessa a funcionalidade Incluir GLME, através do Menu, conforme Figura 1;
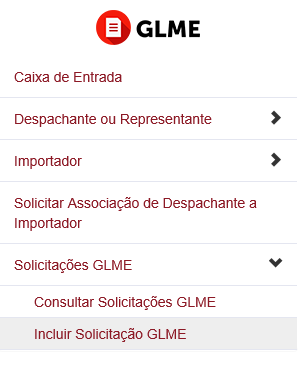
Figura 1: Tela de Menu
- O Sistema carrega a tela do formulário, conforme Figura 2;
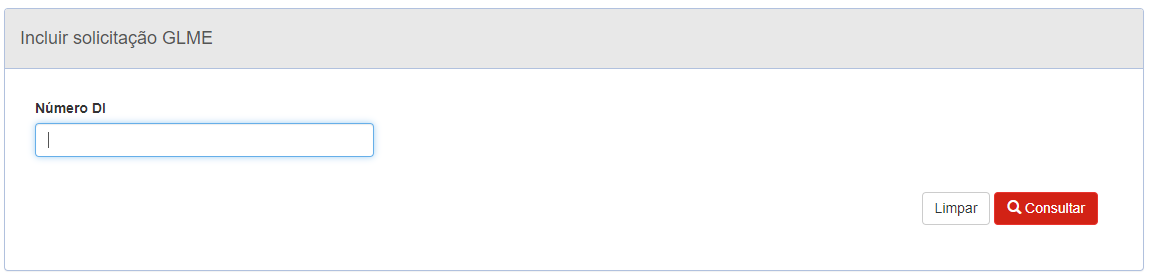
Figura 2: Tela de Consulta de DI
- O Usuário informa os dados para localizar a DI que será feito a solicitação;
- O Sistema exibe resultado da consulta, conforme Figura 3. Para cada declaração listada é atribuída a ela o botão Selecionar;
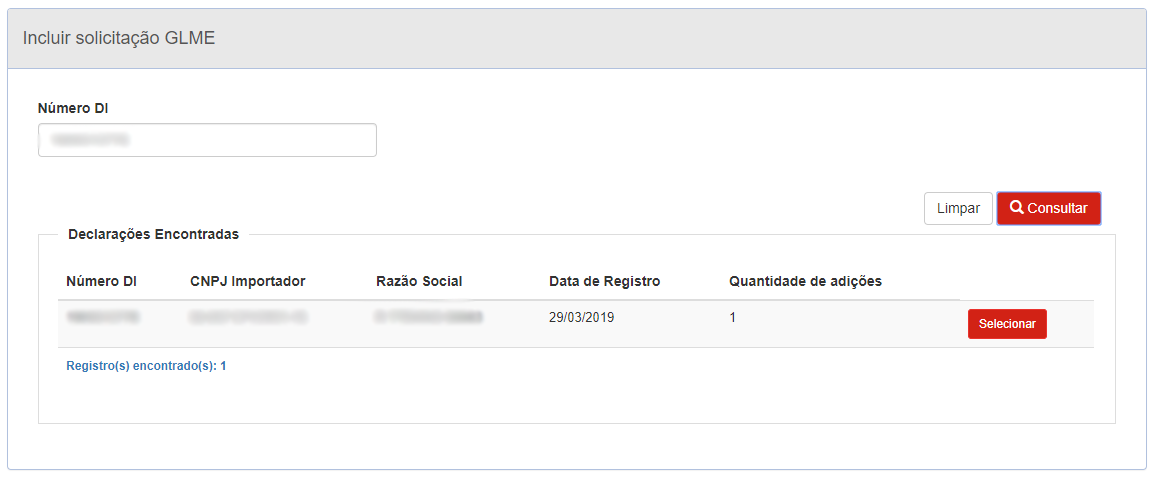
Figura 3: Tela de Resultado da DI
- O Usuário clica no botão Selecionar, da declaração que seja deseja solicitar a GLME;
- O Sistema exibe conforme Figura 4, a tela atual permite seja visualizado dados da Declaração confrme mostra da Figura 5 a Figura 11, através de abas como Informações Gerais, Carga, Conhecimento de Transporte, Tributos, Valor Mercadoria, Importador e a aba Adquirente. Na tela é possível, preencher os dados referente a solicitação da GLME, e enviar a solicitação para a caixa de entrada dos plantonista para analise, através do botão Enviar que fica habilitada, se os dados preenchidos entiverem de acordo com a legislação;
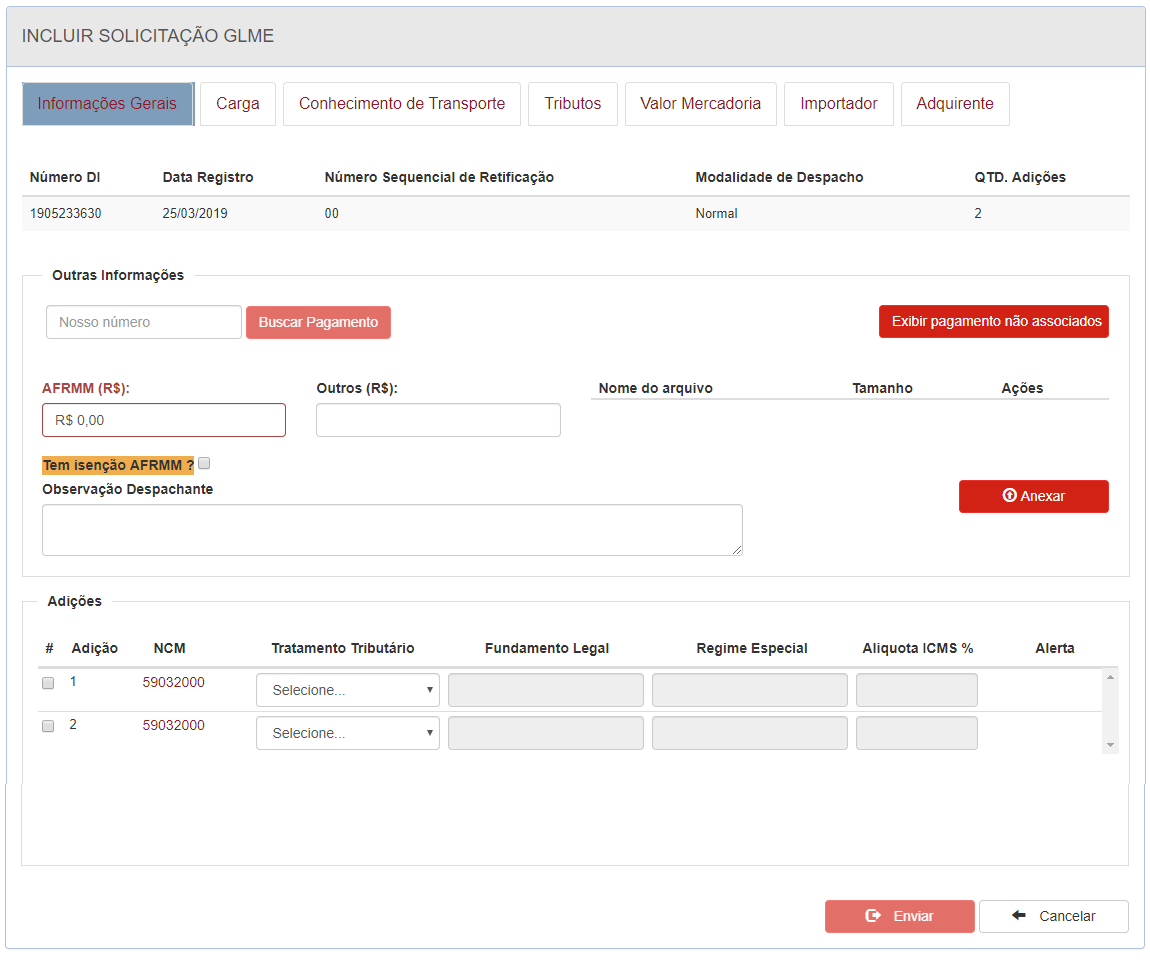
Figura 4: Tela para Incluir GLME
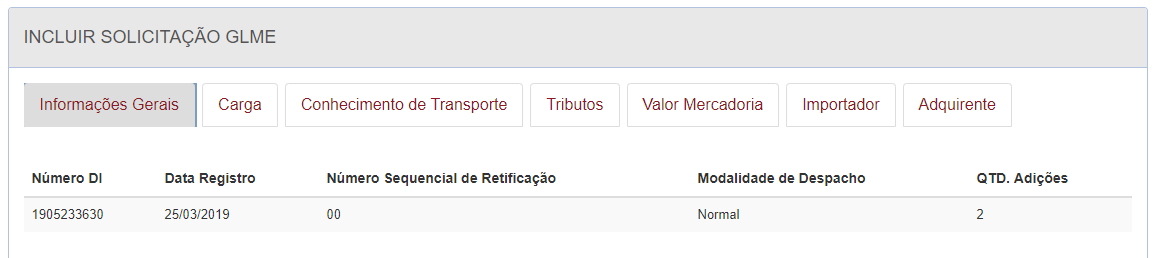
Figura 5: Tela da aba Informações Gerais
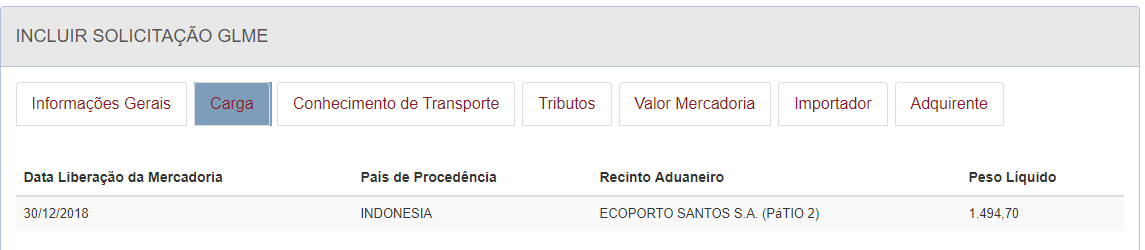
Figura 6: Tela da aba Carga
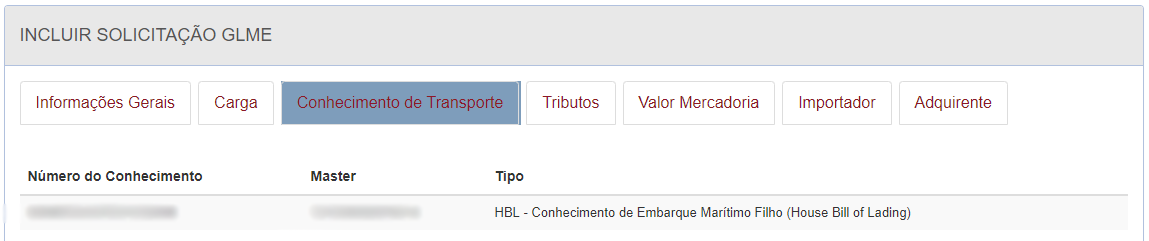
Figura 7: Tela da aba Conhecimento de Transporte
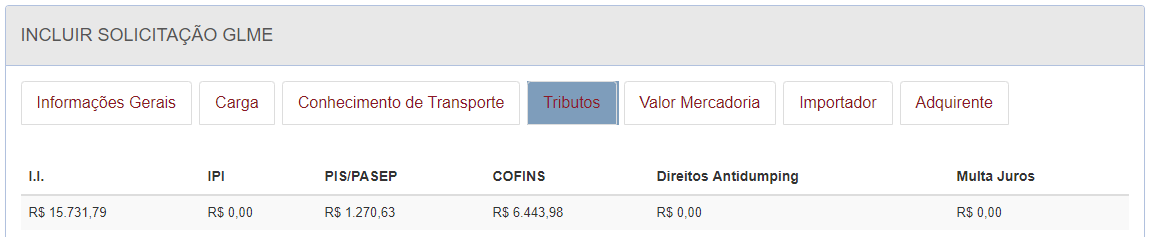
Figura 8: Tela da aba Tributos
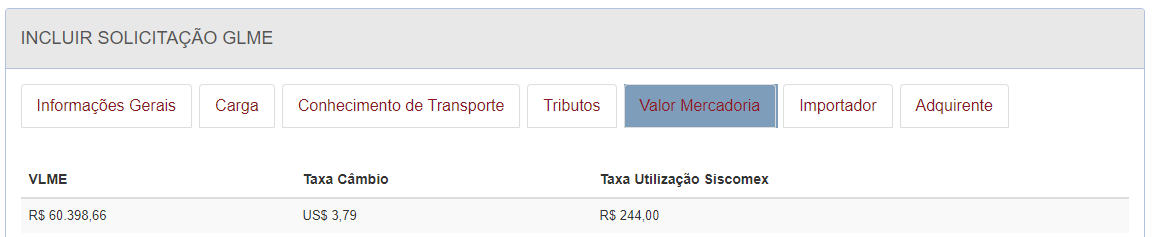
Figura 9: Tela da aba Valor Mercadoria
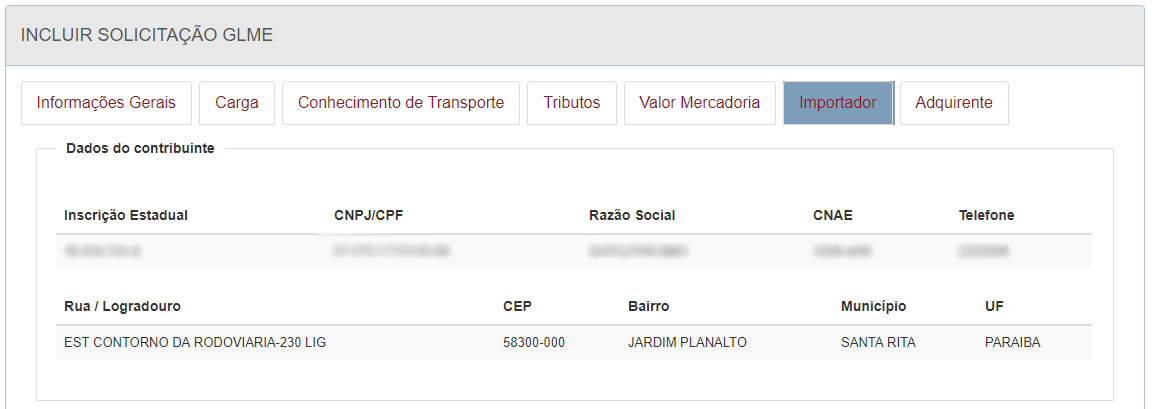
Figura 10: Tela da aba Importador
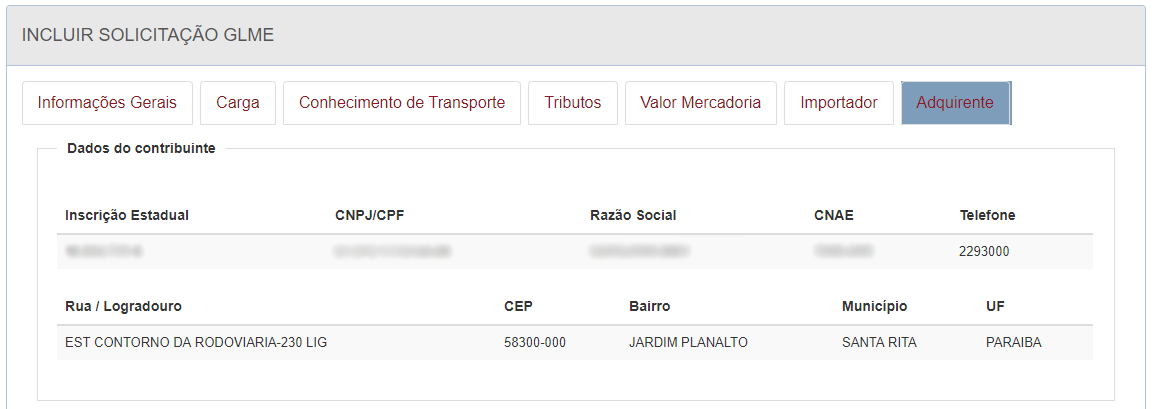
Figura 11: Tela da aba Adquirente
- O Usuário para preencher os dados da Solicitalção da GLME, deve preencher campos nas sessões Outras Informações e Adições, conforme mostra na Figura 12;
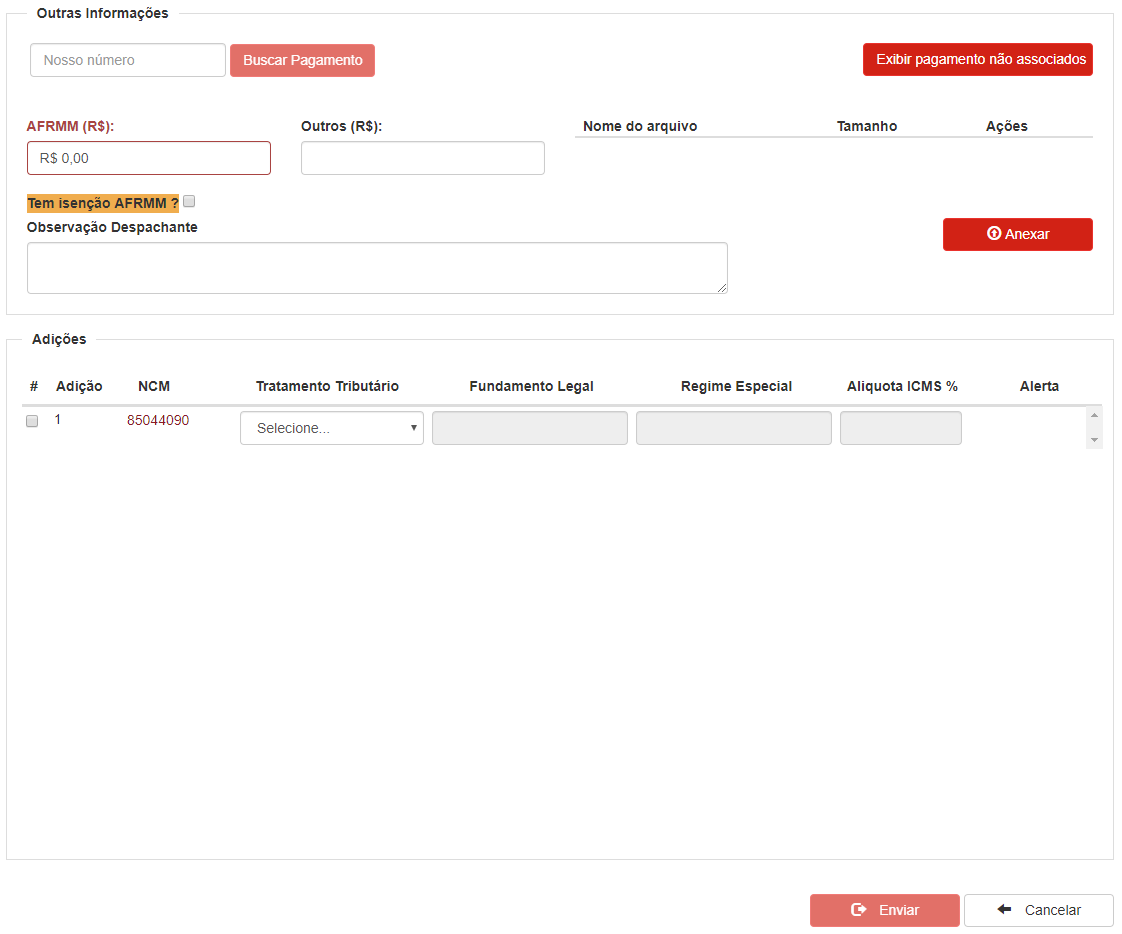
Figura 12: Tela da Preenchimento de Dados
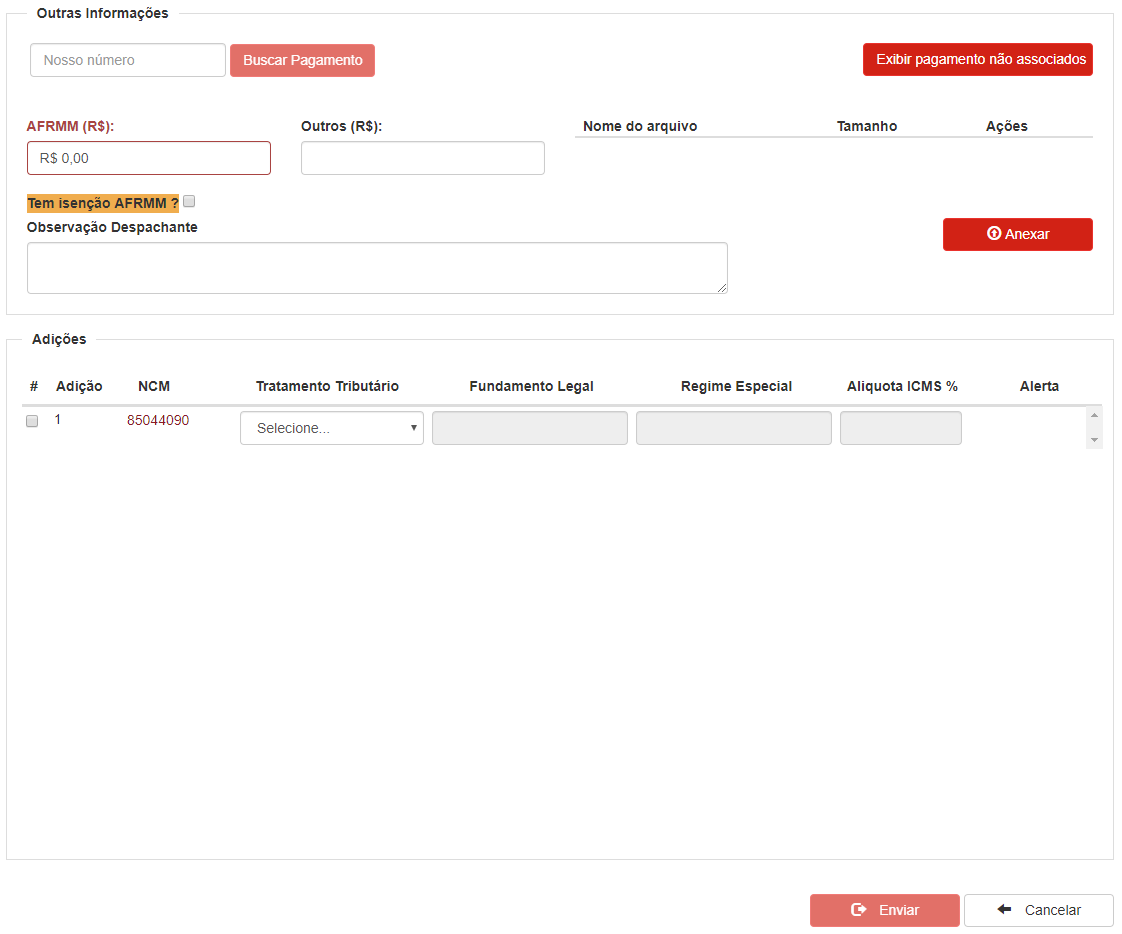
Figura 12: Tela da Preenchimento de Dados
7.1 Na Sessão Outras Informações, tem as seguintes possibilidades de preenchimento:
- O Buscar Pagamento, fica desabilitado até que seja informado algum pagamento através do nosso número;
- O Exibir pagamento não associados, trata-se de um botão que quando clicado exibe pop-up com lista de pagamentos associados, onde poderá o Usuário selecionar incluindo na solicitação;
- Informação quanto ao Adicional de Frete para Renovação da Marinha Mercante, referente ao frete marítimo , no campo AFRMM (R$);
- Informação quanto à isenção da taxa AFRMM;
- Pode anexar documento comprobatório dos dados inseridos na solicitação;
- Informação de alguma observação, por parte do despachante;
7.2 Na Sessão Adições, tem as seguintes possibilidades de preenchimento:
- Lista de Adições pertencente à declaração em que um ou mais deve adição(ões) deve(m) ser selecionada(s);
- Seleção do tratamento tributário;
- Seleção do Fundamento Legal ou Regime Especial quando for o caso;
- Informação da Alíquota ICMS %;
- E alerta quando o Tratamento Tributario e fundamento legal ou regime especial, não forem de acordo com a Lei Vigente, para mais informações sobre o alerta, basta clicar nas retecências, que ira apresentar um pop-up indicando o motivo do alerta.
7.2.1 Para selecionar Adições, segue os passos:
7.2.1.2 Drawback
7.2.1.2.1 O Usuário seleciona o tratamento tributário do tipo Drawback;
7.2.1.2.2 O Sistema exibe pop-up com Normas/Incisos, conforme Figura 13;
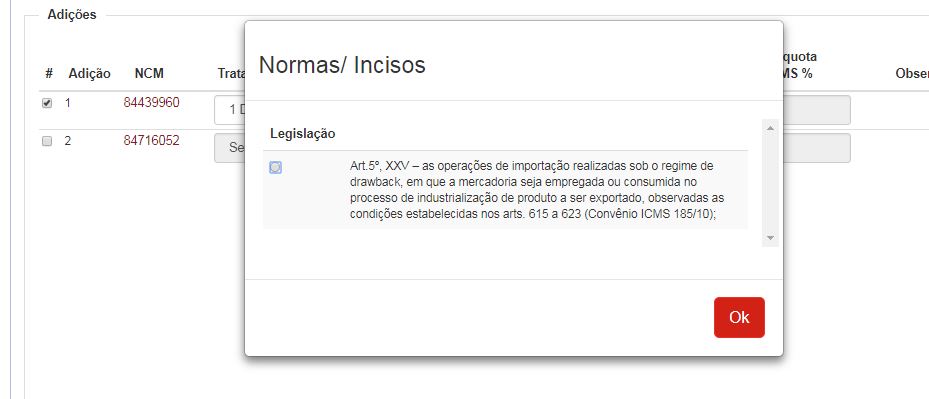
Figura 13: Tela de Normas/Incisos do Tributário Tributário Drawback
7.2.1.2.3 O Usuário seleciona uma opção de legislação e clica em OK;
7.2.1.2.4 O Sistema se comporta conforme indica o item .
7.2.1.3 Regime Especial
7.2.1.3.1 O Usuário seleciona o tratamento tributário do tipo Regime Especial;
7.2.1.3.2 O Sistema exibe pop-up com opções de Normas/Incisos, conforme Figura 14;
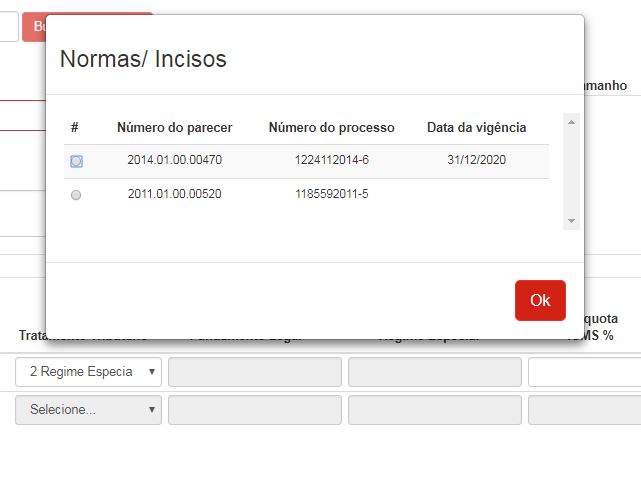
Figura 14: Tela de Normas/Incisos do Tributário Tributário Regime Especial
7.2.1.3.3 O Usuário seleciona uma opção de parecer e clica em OK;
7.2.1.3.4 O Sistema desabilita campo Alíquota %;
7.2.1.3.5 O Usuário informa o valor da alíquota;
7.2.1.3.6 O Sistema valida os dados, e se estiver de acordo com a legislação habilita o botão Enviar.
7.2.1.4 Diferimento Diferente de Imporatação que se Enquadre no Art. 10 do inciso VII
7.2.1.4.1 O Usuário seleciona o tratamento tributário do tipo Diferimento Diferente de Imporatação que se Enquadre no Art. 10 do inciso VII;
7.2.1.4.2 O Sistema exibe pop-up com opções de Normas/Incisos, conforme Figura 15;
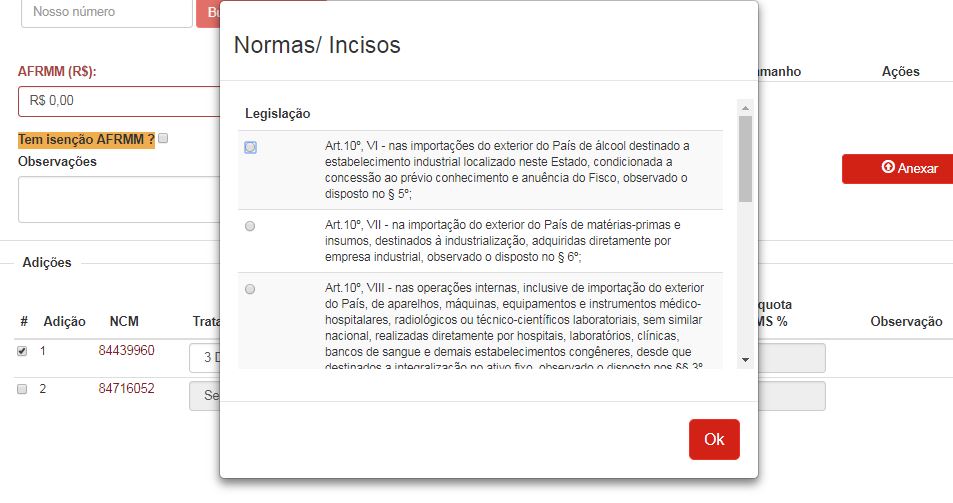
Figura 15: Tela de Normas/Incisos do Tributário Tributário Diferimento Diferente de Importação que se Enquadre no Art. 10 do inciso VII
7.2.1.4.3 O Usuário seleciona uma opção de legislação e clica em OK;
7.2.1.4.3 O Sistema valida os dados, e se estiver de acordo com a legislação habilita o botão Enviar.
7.2.1.5 Isenção
7.2.1.5.1 O Usuário seleciona o tratamento tributário do tipo Isenção;
7.2.1.5.2 O Sistema exibe pop-up com opções de Normas/Incisos, conforme Figura 16;
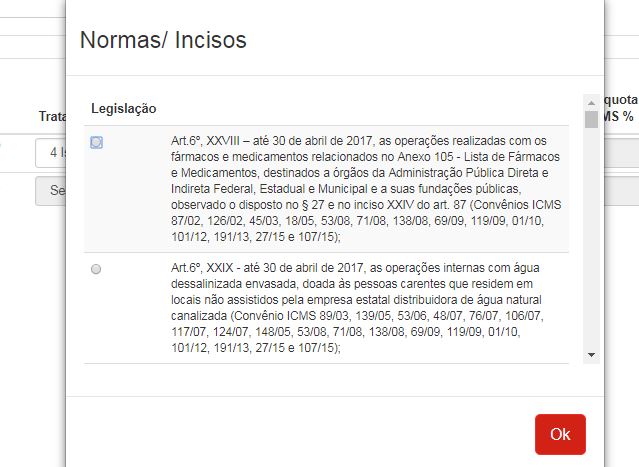
Figura 16: Tela de Normas/Incisos do Tributário Tributário Isenção
7.2.1.5.3 O Usuário seleciona uma opção de legislação e clica em OK;
7.2.1.5.4 O Sistema valida os dados, e se estiver de acordo com a legislação habilita o botão Enviar.
7.2.1.6 Não Incidência/Imunidade
7.2.1.6.1 O Usuário seleciona o tratamento tributário do tipo Não Incidência/Imunidade;
7.2.1.6.2 O Sistema exibe pop-up com opções de Normas/Incisos, conforme Figura 17;
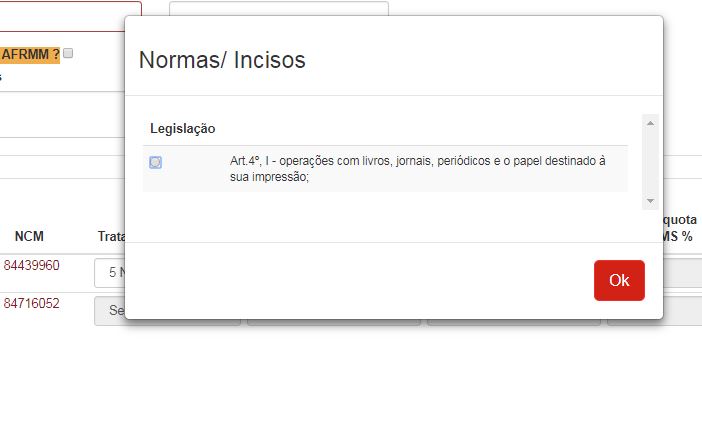
Figura 17: Tela de Normas/Incisos do Tributário Tributário Não incidência/Imunidade
7.2.1.6.3 O Usuário seleciona uma opção de legislação e clica em OK;
7.2.1.6.4 O Sistema valida os dados, e se estiver de acordo com a legislação habilita o botão Enviar.
7.2.1.7 Outros
7.2.1.7.1 O Usuário seleciona o tratamento tributário do tipo Outros;
7.2.1.7.2 O Sistema exibe pop-up com opções de Normas/Incisos, conforme Figura 18;
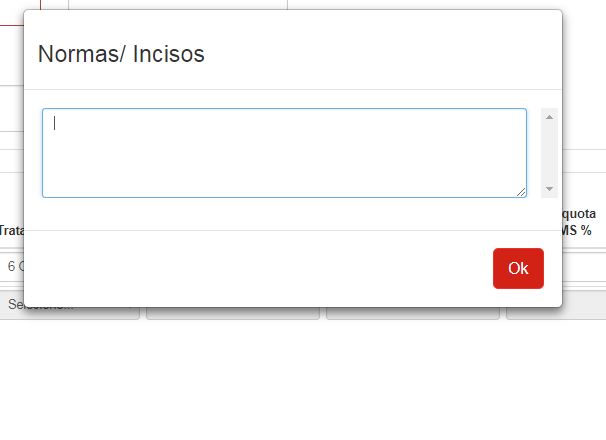
Figura 18: Tela de Texto de Tratamento Tributário Outros
7.2.1.7.3 O Usuário seleciona uma opção de legislação e clica em OK;
7.2.1.7.4 O Sistema valida os dados, e se estiver de acordo com a legislação habilita o botão Enviar.
- O Usuário clica no botão Enviar;
- O Sistema gera documento da GLME, conforme Figura 19, para que o mesmo seja assinado digitalmente pelo despachante;
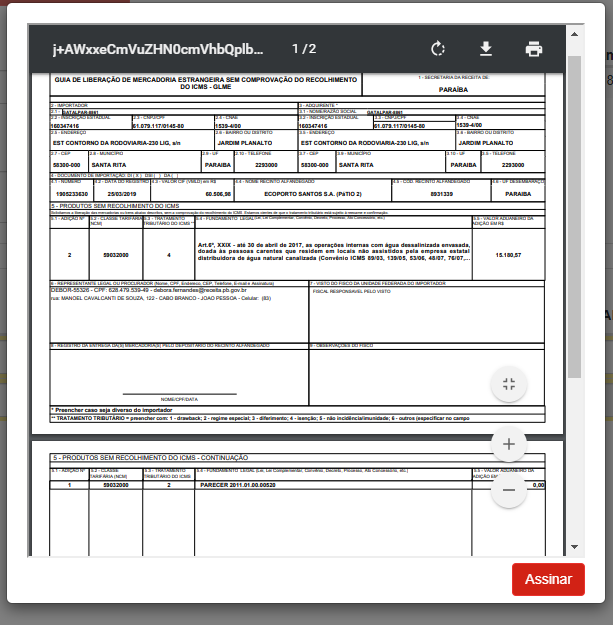
Figura 19: Tela do Documento da GLME para ser Assinada
- O Usuário clica no botão Assinar;
- O Sistema se comporta conforme explicado em Assinatura Digital de Documento. E, após o processo da assinatura o sistema exibe mensagem de sucesso, conforme Figura 20;
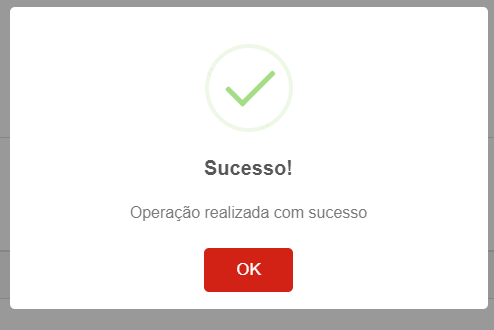
Figura 20: Tela de Mensagem de Sucesso
- O Usuário clica no botão OK, confirmando a leitura da mensagem.
Created with the Personal Edition of HelpNDoc: Write eBooks for the Kindle